Comprendre :
Si je reprend le wiki: GNS3 (Graphical Network Simulator) est un logiciel libre permettant l’émulation ou la simulation de réseaux informatiques.
Explication:
GNS3 qui est l’équivalent de packet tracer de Cisco, a été conçu pour pallier à certaine limitation de packet tracer. En effet, toutes les commandes ne sont pas présentes dans Packet Tracer.
Si vous souhaitez simplement tester la communication de machine virtuelle avec Wireshark à travers un hyperviseur de niveau 2 comme VMware ou VBox, vous n’avez pas besoin de GNS3. Parcontre, si vous souhaitez comprendre le fonctionnement des routeurs Cisco comme approfondir les protocoles de routage, etc…, ces deux outils sont adaptés pour cet apprentissage. Cependant, même s’ils permettent sensiblement de faire la même chose, ils ont une différence de taille; contrairement à Packet Tracert, GNS3 permet l’utilisation de machine virtuelle et un raccordement au réseau réel.
« Il faut bien garder en mémoire le but dans lequel GNS3 a été créé. »
Prérequis :
- VMware installés et j’ai attribué les cartes réseaux VMnet comme ci-dessous.
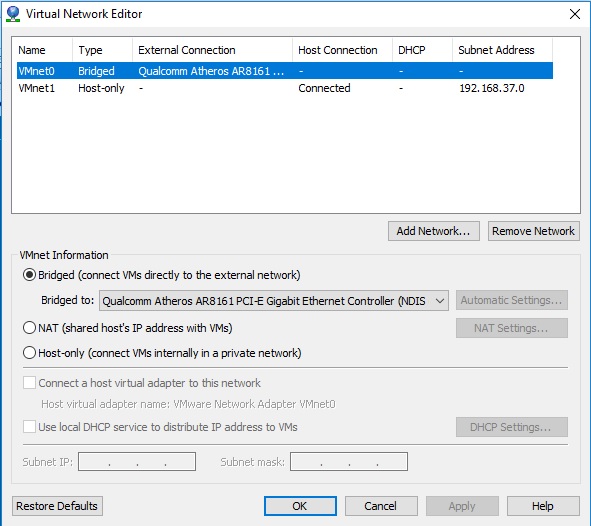
- Télécharger l’image de la machine virtuelle GNS3 et l’importer dans VMWare. Les deux cartes VMnet sont attribuées dans la machine virtuelle GNS3.
- Une liste d’image IOS
1/ Choix du Serveur
Dans le menu Edit-> Preferences, renseigner GNS3 VMware server. En effet, ceci est du à une certaine instabilité de l’émulation des images IOS sous Windows. En faite, cette étape est primordiale.
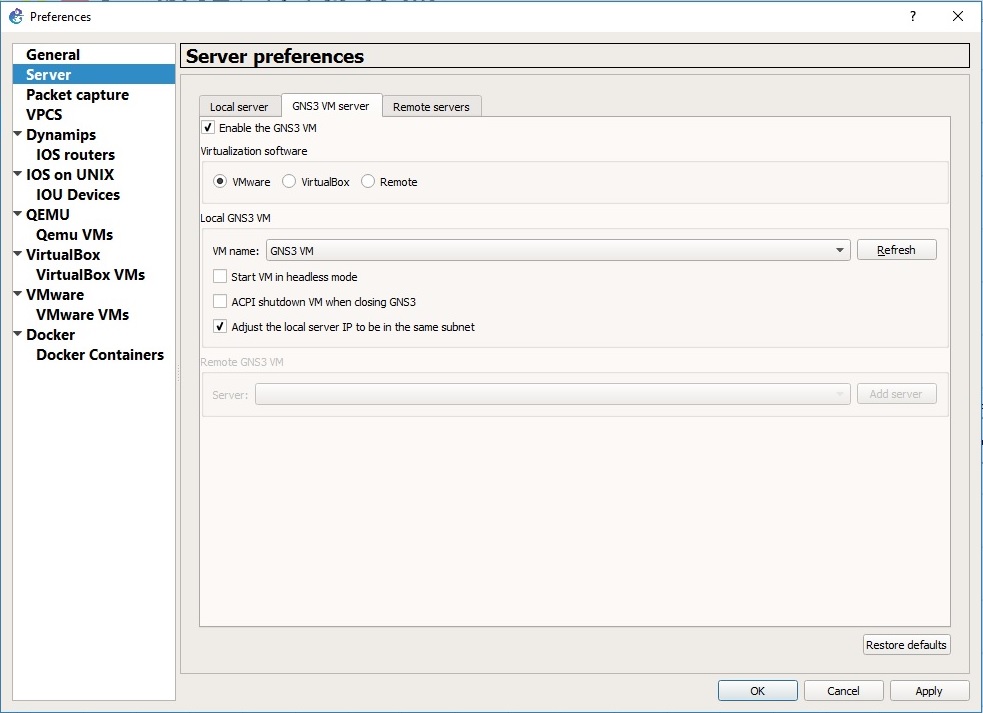
2/Testes des Images IOS.
Ceci est une étape importante pour la mise en place de maquette, il faut s’assurer de la stabilité des images importées. Donc, on met en place une maquette simple mais efficace.
2-1/Importer une image IOS:
- Cliquer sur New Appliance Template
- Choisir l’option Add an IOS
- Cliquer sur OK
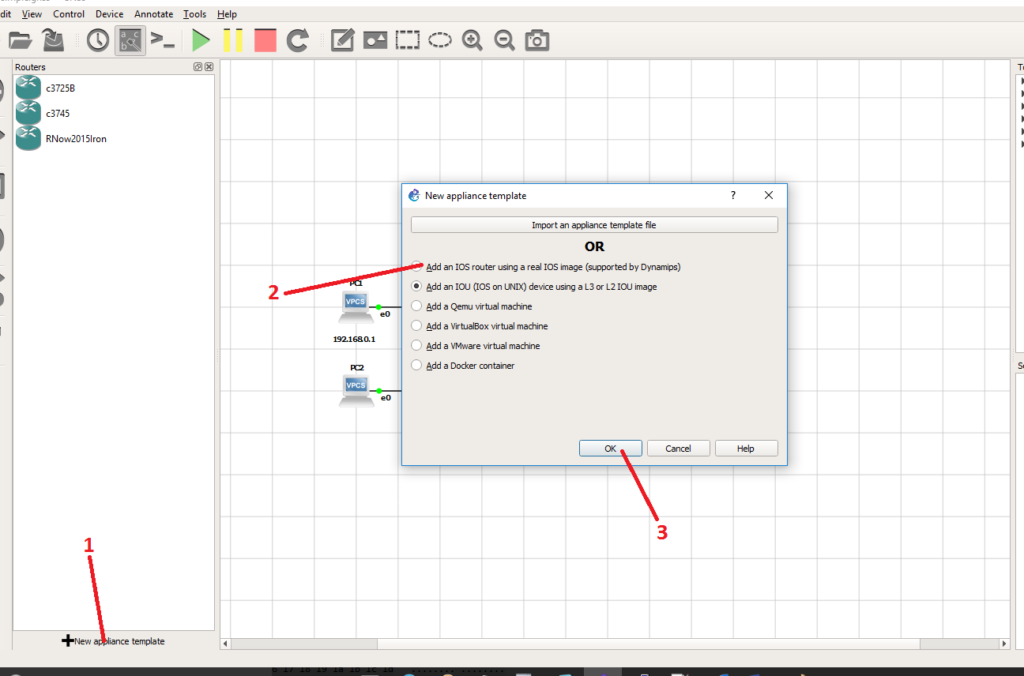
Ensuite, choisir l’option de faire fonctionner l’image IOS sur la machine virtuelle tournant dans GNS3.
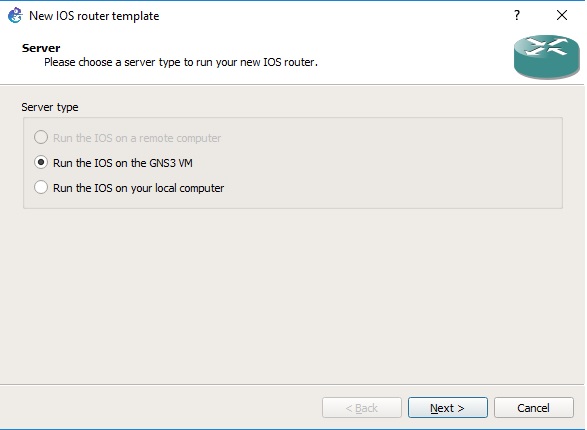
2-2/Maquette:
- 2 VPCS
- 2 Routeur pour simuler le comportement d’une box
- 1 Routeur pour recevoir les pings
- 1 Switch
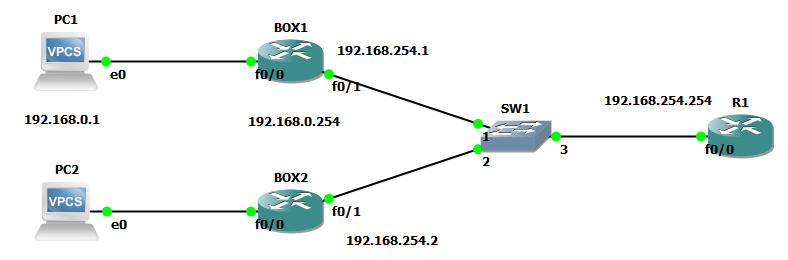
Dans cet exemple, les PC1 et 2 sont respectivement derrière une box et ping le routeur R1 à l’adresse 192.168.254.254.
Avant de commencer, pour mieux apprécier le schéma, dans le menu View, cocher les options :
- Snap to grid
- Show the grid
Mettre en place les éléments et les nommer correctement. Lors de la mise en place de l’EtherSwitch, il est demandé sur quel machine souhaitez vous la faire fonctionner, naturellement, choisissez GNS3 VM.
2-3/Configuration & Test
Raccorder les machines et enfin démarrer l’ensemble. Si vous avez mis le maximum de coeur pour la VM GNS3, le CPU est sollicité à 100%. Double cliquer sur tous les routeurs et vérifier qu’ils ont tous complètement booter. Ensuite clique droit sur L’icône du routeur et choisir Idle-PC. Un menu déroulant va apparaitre et choisir un des éléments signalé par un astérisque.
Entrer les commandes suivantes:
- PCs
ip 192.168.0.1 192.168.0.254 save
BOX1
conf t interface fa0/0 ip address 192.168.0.254 255.255.255.0 no shutdown ip nat inside interface fa0/1 ip address 192.168.254.1 255.255.255.0 no shutdown ip nat outside access-list 1 permit 192.168.0.0 0.0.0.255 access-list 1 deny any ip nat inside source list 1 interface fastEthernet 0/1 ip route 0.0.0.0 0.0.0.0 192.168.254.254 exit write memory copy run start
BOX2
conf t interface fa0/0 ip address 192.168.0.254 255.255.255.0 no shutdown ip nat inside interface fa0/1 ip address 192.168.254.2 255.255.255.0 no shutdown ip nat outside access-list 1 permit 192.168.0.0 0.0.0.255 access-list 1 deny any ip nat inside source list 1 interface fastEthernet 0/1 ip route 0.0.0.0 0.0.0.0 192.168.254.254 exit write memory copy run start
R1
conf t interface fa0/0 ip address 192.168.254.254 255.255.255.0 no shutdown exit exit write memory copy run start
On ouvre Wireshark sur la pâte reliant le switch et le routeur R1 et on lance un ping d’un des deux PCs pour vérifier que le NAT s’exécute correctement.
Enfin, on enregistre la maquette, ensuite, on ferme le document et on le réouvre. Mise à part le problème de l’occupation du CPU à 100%, si le ping est correctement « natté », alors c’est que l’image est stable.